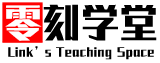本教程简要介绍了 3D 世界,适用于那些不熟悉 3ds Max 的人员。
使用该程序的基本功能,可创建一个简单的内含大炮、岩石、树和风车的战场场景。还可以添加摄影机,从不同的角度观察场景。
最后的几个步骤会向您介绍如何添加一些基本的动画,然后将生成的效果转换成多媒体文件。

导航场景:
选择“文件”菜单 >“打开”。
找到硬盘上的 tutorialsbattlefield 目录,高亮显示 battlefield_start.max,然后单击“打开”。
透视视口
“透视”视口应该处于活动状态,因为它由黄色边框指示。如果未显示边框,单击视口中的任意位置将其激活。
可以在视口中显示两个导航工具,具体取决于系统当前的使用状况。“ViewCube™”和“SteeringWheels™”工具分别显示在右上角和左下角。
首先看一下“ViewCube”。如果同时显示了“SteeringWheels”工具,可单击轮子右上角的 X 将其隐藏。
注意如果是首次使用“SteeringWheels”,则需单击此工具将其激活。
在“视图”菜单 >“视口配置”>“ViewCube”选项卡 >“显示选项”组中,如果“显示 ViewCube”尚未启用,请将其启用。
在“在 ViewCube 上单击时”组中,确保启用“在视图更改时适配视图大小”和“保持场景直立”,然后单击“确定”。
在“透视”视口中,右键单击“ViewCube”,并选择“将当前视图设置为主栅格”。
单击“ViewCube”的左侧从左侧查看场景。
正如所看到的,只需简单的单击鼠标就可使用“ViewCube”从其他视点查看场景。
注意:当查看器切换到左透视时,如何将其放大到默认的场景放大率。但在本教程中更改缩放因子并不是想要介绍的内容,因此我们不对其进行说明。
右键单击“ViewCube”并从列表中选择“配置”。
系统会自动选择“ViewCube”选项卡。
在“在 ViewCube 上单击时”组中,禁用“在视图更改时适配视图大小”,然后单击“确定”。
要在切换视点时保持相同的缩放因子,最好禁用此设置。
在“透视”视口中,单击“ViewCube”左上角的“主栅格”图标。
此时,“透视”视口将返回其初始视点。
注意通过右键单击“ViewCube”并选择“将当前视图设置为主栅格”,可随时将“主栅格”视点重置为当前视图。
单击屏幕右下角的视口导航控件中的“缩放”按钮。
用于显示该控件处于活动状态、按钮外观为被按下并且带有黄色的背景。
使用鼠标在“透视”视口中向下拖动。
视图缩小,以便可以远距离查看场景。
注意前后滚动中间的鼠标滚轮也可实现放大和缩小的功能。如果使用鼠标中键无法进行缩放,请检查鼠标驱动程序设置。
单击视口导航控件中的“环绕”,它位于“缩放”按钮的右下方。处于活动状态时按钮会高亮显示。
黄色的导航圆环会出现在视口中。
在黄色的圆圈内定位光标。按住鼠标左键并移动鼠标。
观察点围绕场景旋转。
提示请避免在黄色的导航圆形之外拖动鼠标,除非想要滚动整个视口。
将“环绕”和鼠标滚轮结合使用放大风车。
向左右拖动环绕视图,直至在相反的方向看到了大炮。
右键单击视口退出“环绕”模式。
单击视口导航控件中的“平移”并在视口中移动鼠标。
视口会随着您的移动而平移。
注意在平移时按住鼠标中键或滚轮也可以开始平移操作。如果使用鼠标中键无法平移视口,请检查您的鼠标驱动程序设置。
单击“主栅格”图标返回到视口的初始方向。
如果“SteeringWheels”导航工具尚未显示,可按 Shift+W 组合键将其显示。
注意该此指示中,“Shift+W”组合键轮廓为矩形,表示必须在计算机键盘上按该组合键。我们将帮助菜单和教程中出现的单个按键和组合键分别保持一致的样式,以便在指示涉及到使用物理键盘而非具备屏幕软件界面的鼠标时,使指示总是很明确。
“SteeringWheels”工具也可以用于导航场景。
依次单击并拖动“缩放”、“平移”和“环绕”控件,并体验使用它们导航场景的效果。
完成操作后,单击“倒带”控件,并将其拖至左侧。
“倒带”工具会跳过一条缩略图,其中每张缩略图上代表的是前面选中的导航点。将鼠标移至任何缩略图上。此时,视口会倒带至该点。
体验位于导航工具中心的“中心”、“行走”、“查看”和“向上/向下”控件。完成操作后,单击轮子右下角的箭头,并选择“转到主页”。从而将视口视图切换回“主栅格”视点。
单击轮子右上角的小“X”,隐藏“SteeringWheels”工具。
接下来,将创建摄影机以及“摄影机”视口。“摄影机”视口类似于“透视”视口,但是“摄影机”视口具有不同的功能。它可以用来设置动画和添加效果。
创建摄影机:
右键单击“顶”视口以激活它。
此时,视口的轮廓将呈黄色。
在“创建”面板上,单击“摄影机”选项卡,然后单击“目标”。
在“顶”视口中,单击大炮后面略偏靠右的位置,然后下拖至刚好位于风车的左侧的点(如下图所示)。不要担心摄影机仍未放置在准确的位置,后面还将对其进行调整。
要查看摄影机所拍摄到的内容,现在需要将其中的一个视口显示为“摄影机”视口。
右键单击“透视”视口将其激活,然后按 C 键。
右键单击视口将其激活,并保持其他视口中的任意对象(本例中以摄影机为对象)处于选定状态。单击视口可取消之前选定的对象。
在主工具栏上,单击“选择并移动”工具。
含红、蓝、绿箭头的三轴架显示在“顶”视口中。这就是变换 Gizmo。当在箭头上移动光标时,轴标签和箭杆会变为黄色。当一个变为黄色后,您可以按住并拖动以仅在某一方向上移动对象。如果在变换 Gizmo 的内部角上移动光标,则平面会变为黄色。这允许您仅可在一个平面上移动。
右键单击“左”视口,单击摄影机 Y 轴操纵器并略往上拖,以便从“摄影机”视口中可以看到更多的视野。
如果大炮未显示,在“左”视口中将摄影机沿其 X 轴向右拖,直至大炮的前端进入“摄影机”视口中(如下图所示)。
然后,依次创建岩石和树,并将它们添加到场景中。