
Autodesk 3ds Max 帮助 > 修改器 > 对象空间修改器 >
锥化修改器
“修改”面板 > 作出选择。>“修改器列表”>“对象空间修改器”>“锥化”进行选择。> “修改器”菜单 > “参数化变形” > “锥化”
锥化修改器通过缩放对象几何体的两端产生锥化轮廓;一段放大而另一端缩小。可以在两组轴上控制锥化的量和曲线。也可以对几何体的一段限制锥化。
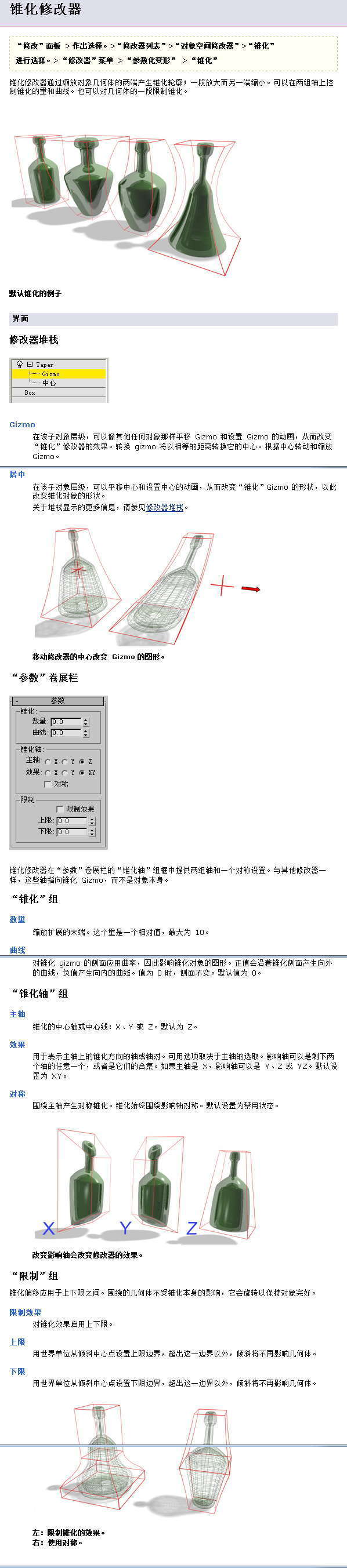
Autodesk 3ds Max 帮助 > 修改器 > 对象空间修改器 >
锥化修改器
“修改”面板 > 作出选择。>“修改器列表”>“对象空间修改器”>“锥化”
进行选择。> “修改器”菜单 > “参数化变形” > “锥化”
锥化修改器通过缩放对象几何体的两端产生锥化轮廓;一段放大而另一端缩小。可以在两组轴上控制锥化的量和曲线。也可以对几何体的一段限制锥化。
对称修改器
对象空间修改器
细化修改器
Autodesk 3ds Max 帮助 > 修改器 > 对象空间修改器 >
锥化修改器
“修改”面板 > 作出选择。>“修改器列表”>“对象空间修改器”>“锥化”
进行选择。> “修改器”菜单 > “参数化变形” > “锥化”
锥化修改器通过缩放对象几何体的两端产生锥化轮廓;一段放大而另一端缩小。可以在两组轴上控制锥化的量和曲线。也可以对几何体的一段限制锥化。
默认锥化的例子
界面
修改器堆栈
Gizmo
在该子对象层级,可以像其他任何对象那样平移 Gizmo 和设置 Gizmo 的动画,从而改变“锥化”修改器的效果。转换 gizmo 将以相等的距离转换它的中心。根据中心转动和缩放 Gizmo。
居中
在该子对象层级,可以平移中心和设置中心的动画,从而改变“锥化”Gizmo 的形状,以此改变锥化对象的形状。
关于堆栈显示的更多信息,请参见修改器堆栈。
移动修改器的中心改变 Gizmo 的图形。
“参数”卷展栏
锥化修改器在“参数”卷展栏的“锥化轴”组框中提供两组轴和一个对称设置。与其他修改器一样,这些轴指向锥化 Gizmo,而不是对象本身。
“锥化”组
数量
缩放扩展的末端。这个量是一个相对值,最大为 10。
曲线
对锥化 gizmo 的侧面应用曲率,因此影响锥化对象的图形。正值会沿着锥化侧面产生向外的曲线,负值产生向内的曲线。值为 0 时,侧面不变。默认值为 0。
“锥化轴”组
主轴
锥化的中心轴或中心线:X、Y 或 Z。默认为 Z。
效果
用于表示主轴上的锥化方向的轴或轴对。可用选项取决于主轴的选取。影响轴可以是剩下两个轴的任意一个,或者是它们的合集。如果主轴是 X,影响轴可以是 Y、Z 或 YZ。默认设置为 XY。
对称
围绕主轴产生对称锥化。锥化始终围绕影响轴对称。默认设置为禁用状态。
改变影响轴会改变修改器的效果。
“限制”组
锥化偏移应用于上下限之间。围绕的几何体不受锥化本身的影响,它会旋转以保持对象完好。
限制效果
对锥化效果启用上下限。
上限
用世界单位从倾斜中心点设置上限边界,超出这一边界以外,倾斜将不再影响几何体。
下限
用世界单位从倾斜中心点设置下限边界,超出这一边界以外,倾斜将不再影响几何体。
左:限制锥化的效果。
右:使用对称。
请将您关于此页内容的评论发送给我们